Com o Meu Atendimento Virtual você pode configurar telas de chamada de senhas para otimizar o atendimento dos seus clientes. As telas de chamada são monitores que exibem a senha que será atendida, direcionando o cliente ao local de atendimento. Neste post vamos demonstrar como fazer essa configuração.
I – Acessando as configurações #
No painel do dashboard, clique em Configurações.
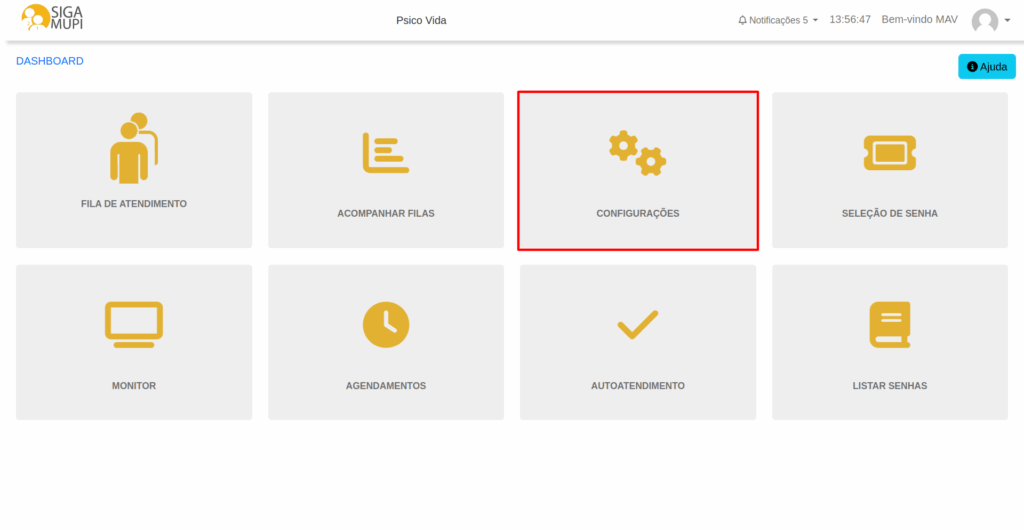
Em seguida, você será redirecionado para a tela de Painel – Configurações, localize Monitor de Chamadas / TVs e clique em Detalhes.
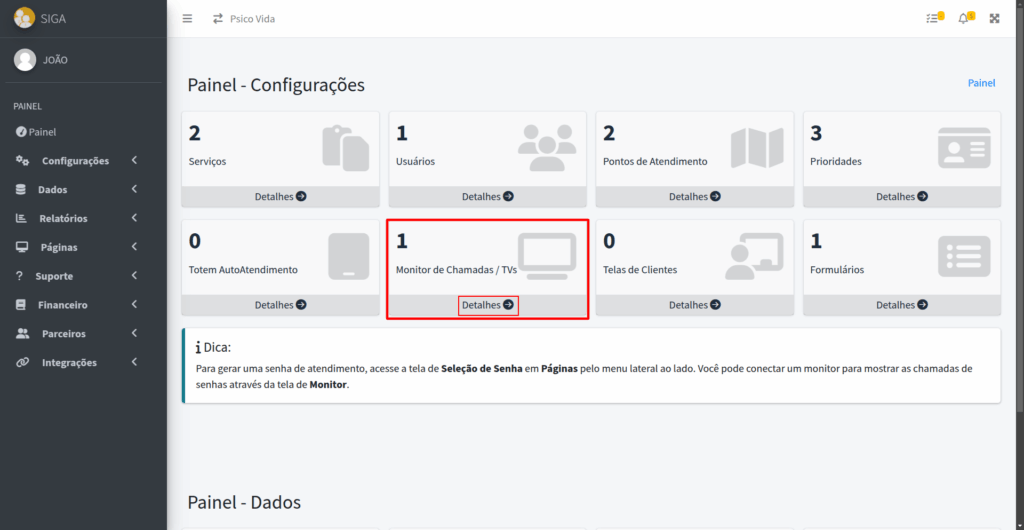
Após o passo anterior, você será redirecionado para a pagina de Telas de Chamada, localize e clique no botão Nova Tela.
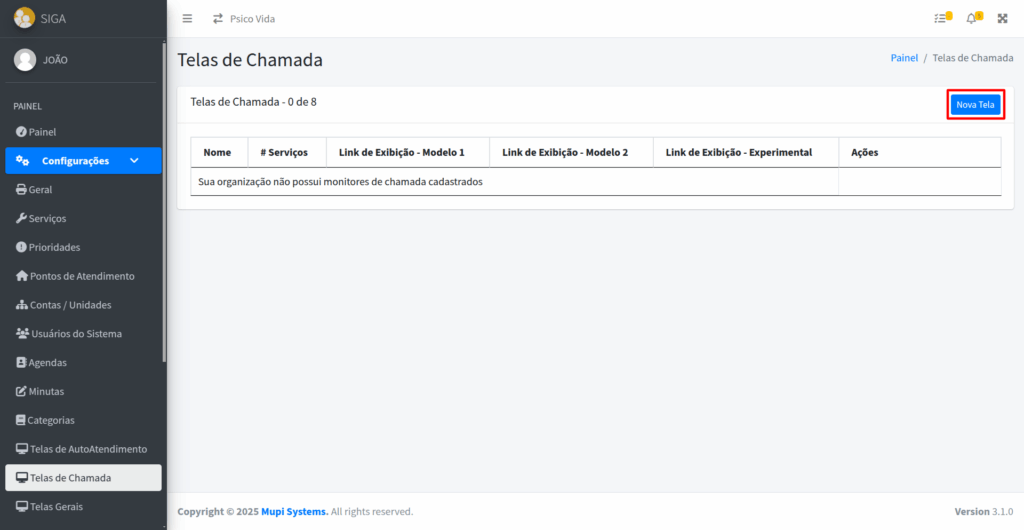
Agora será necessário preencher alguns campos.
II – Configurando monitor de chamada de senhas #
1 – Informações Básicas #
Nos campos de Informações Básicas, será necessário configurar o Nome do Monitor, um Identificador, o Modelo do Monitor e os Serviços que serão chamados neste monitor.
O campo de Tela padrão será opcional, caso habilitado, será mostrado todos os serviços existentes.
DICA: confira o nosso tutorial sobre como configurar serviços.
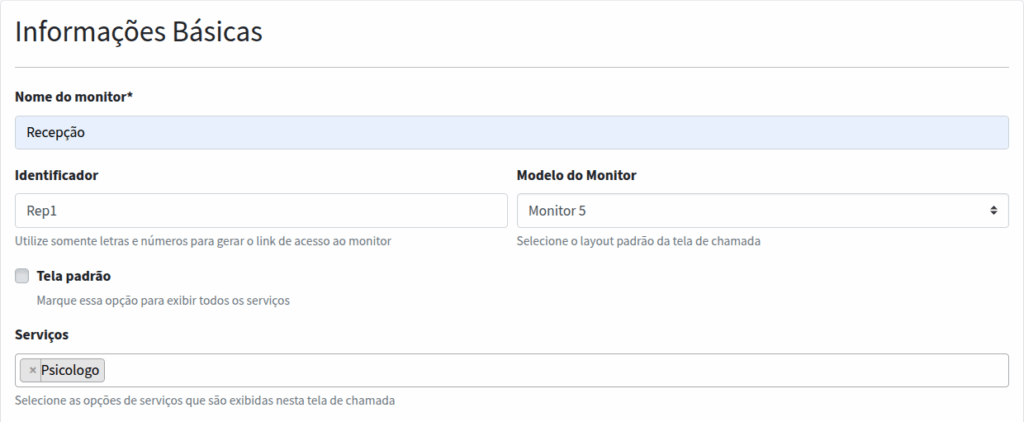
- O campo Identificador deve ser preenchido com a palavra ou código que você deseja que seja utilizado para gerar o link de acesso ao monitor.
2 – Dados Exibidos na Tela #
Na seção de Dados Exibidos na Tela, você deverá selecionar as informações que deverão aparecer neste monitor, como os Tickets em Atendimentos, Últimos Tickets, Próximos Tickets e Previsão de Espera por Serviço, como também poderá adicionar uma Imagem de destaque ao monitor ou um Vídeo, se desejar.
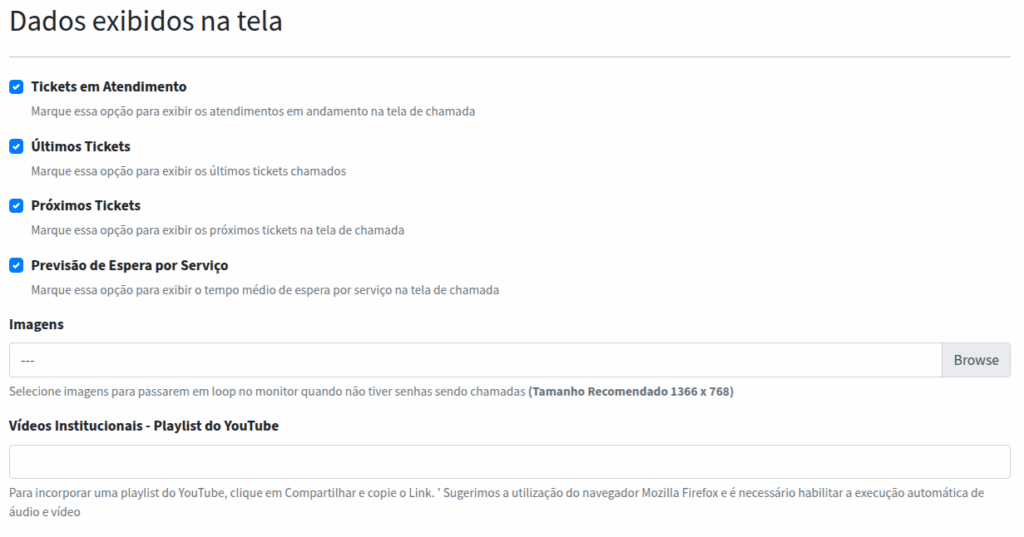
Para incorporar uma playlist às telas de chamada de senhas é preciso fazer o seguinte:
- Acesse o seu canal do YouTube, crie uma playlist e adicione o vídeo desejado a ela. É necessário que a playlist tenha somente esse vídeo.
- Acesse a playlist e clique no ícone de compartilhamento, conforme destacado na imagem abaixo.
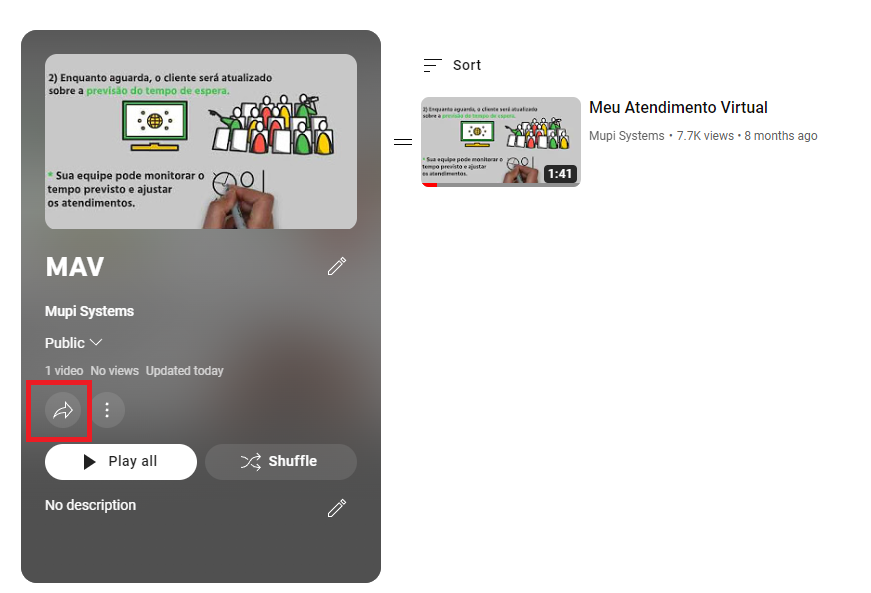
Em seguida, clique em Copy para copiar o link de compartilhamento.
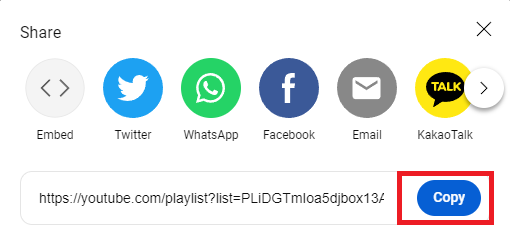
De volta à plataforma do Meu Atendimento Virtual, você deverá colar esse link na aba de Vídeos Institucionais – Playlist do YouTube, conforme demonstrado abaixo.

3 – Detalhes da Senha #
Na seção de Detalhes da Senha, você poderá selecionar as informações da senha que deseja serem exibidas no monitor, como Nome do Cliente, Nome do Serviço, Nome do Atendente, Senha de Atendimento e também poderá definir como será a Ordem de Exibição das senhas no monitor.
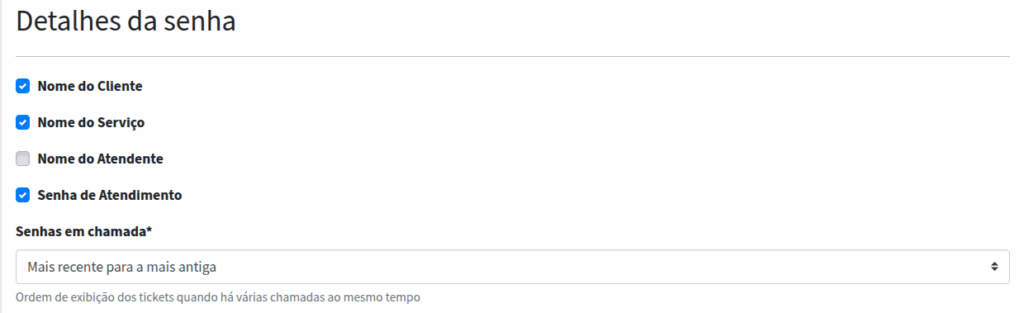
4 – Personalização #
Na seção de Personalização, você poderá definir um Logo para o monitor, além de personalizar as Cores conforme desejar.
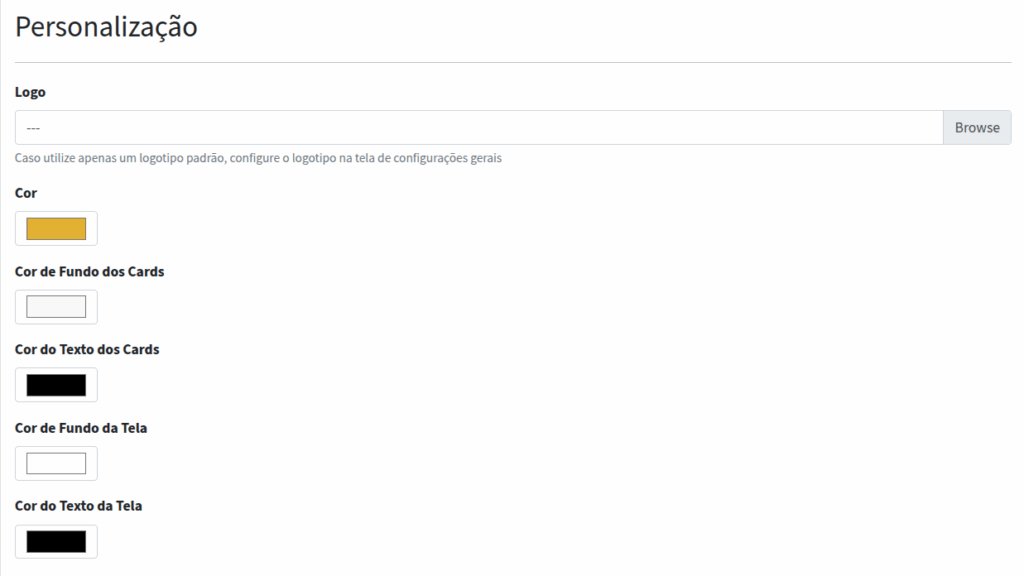
Observe que você pode adicionar um Logotipo à tela de chamada, bem como pode adicionar imagens que serão exibidas em loop na tela enquanto não houver senhas a serem chamadas.
5 – Extras #
Na seção de Extras, você poderá selecionar para alertar sempre que houver uma nova senha e também poderá exibir o horário atual.
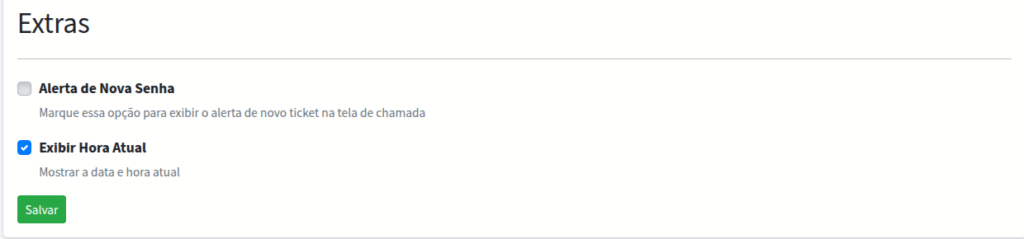
Pronto! Agora basta Salvar as configurações.
Para configurar outra tela, basta repetir os passos demonstrados anteriormente e fazer as adaptações necessárias.
III – Acessando os links de exibição #
Na página das telas de chamada de senhas você terá acesso a dois modelos de links de exibição, conforme demonstrado na imagem abaixo:
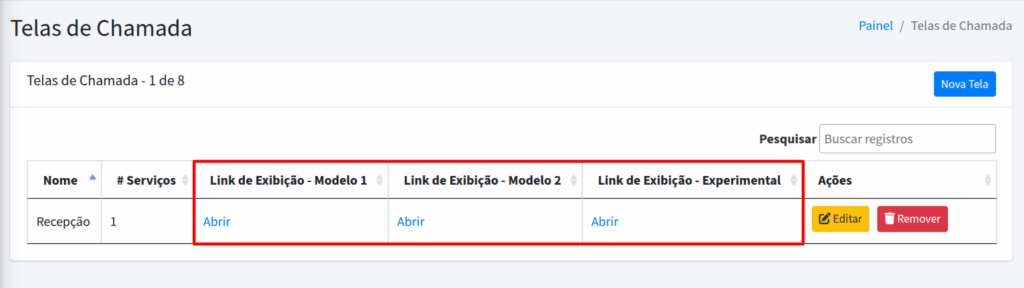
Exemplos do “Modelo 1” #
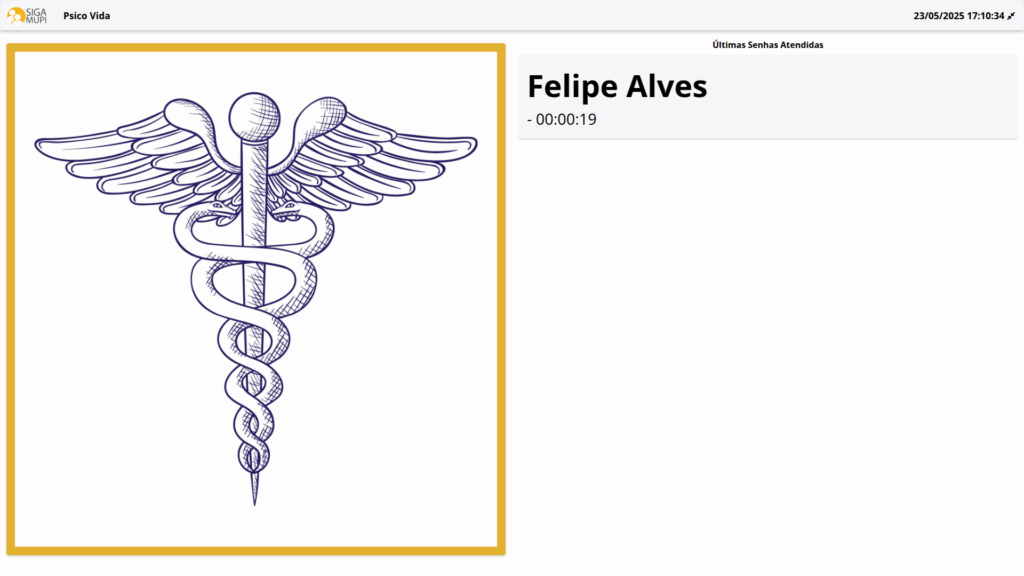
Senha em chamada:
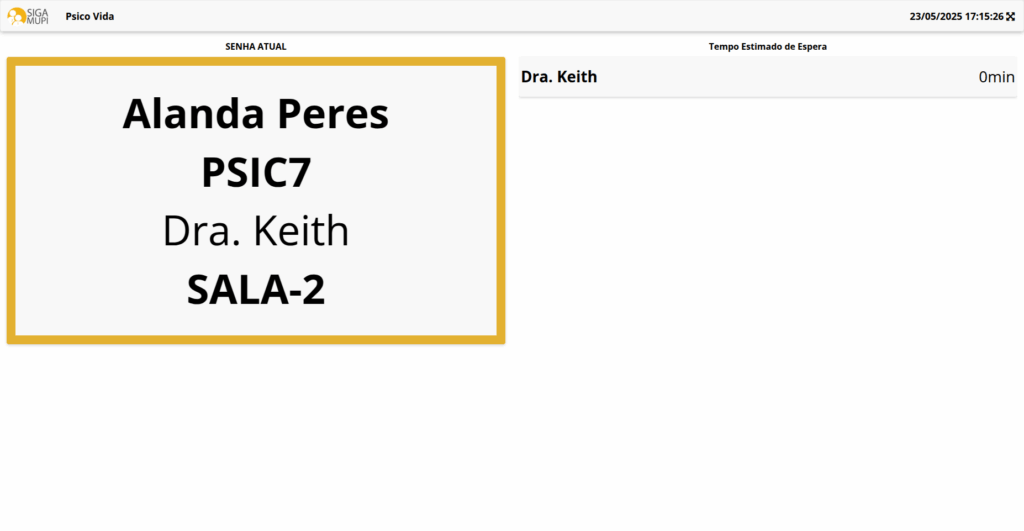
Exemplo do “Modelo 2” #
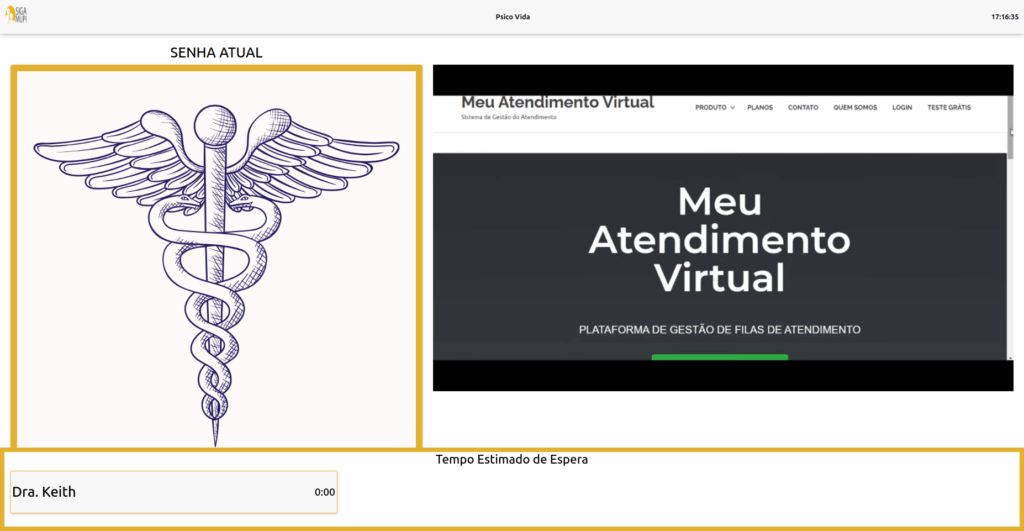
Exemplo do Modelo “Experimental” #
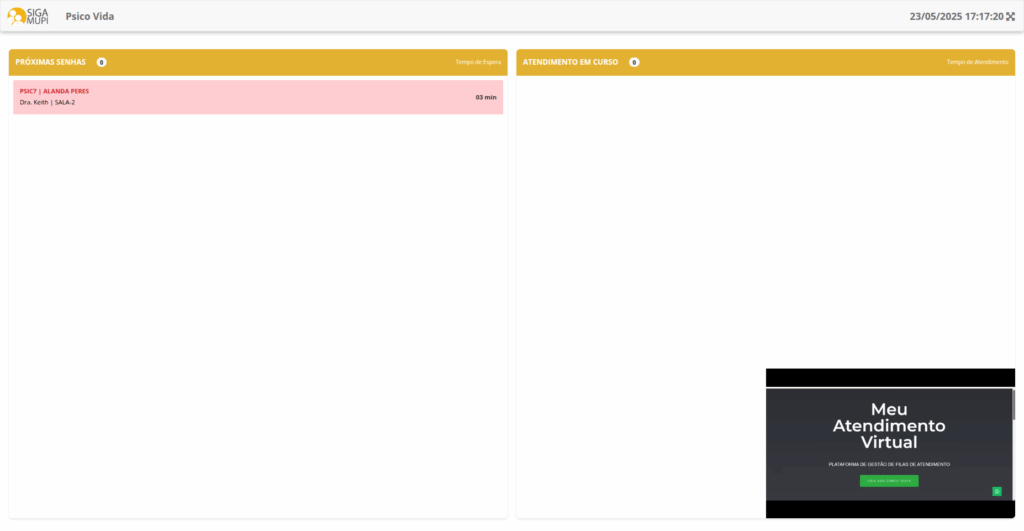
Uma outra maneira de acessar as telas de chamada de senhas é clicando em “Monitor” na Dashboard da plataforma e, em seguida, selecionando o monitor que deseja conectar.
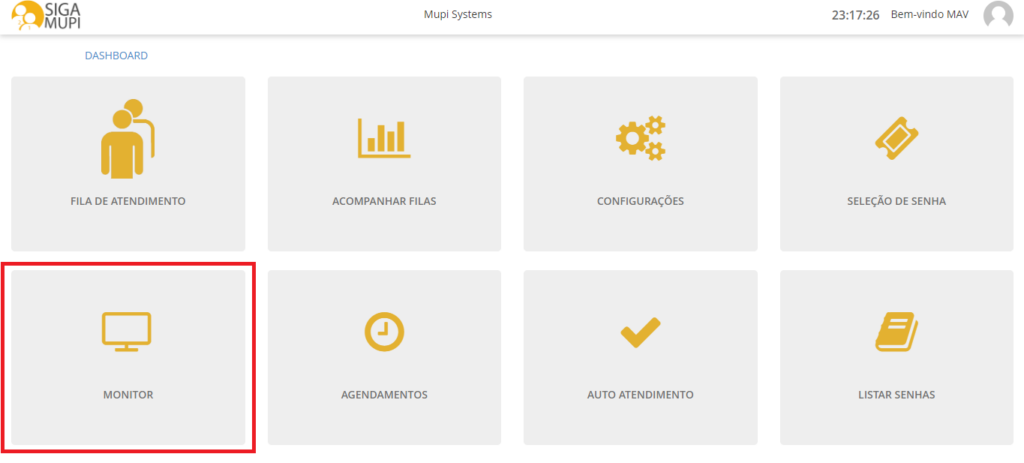
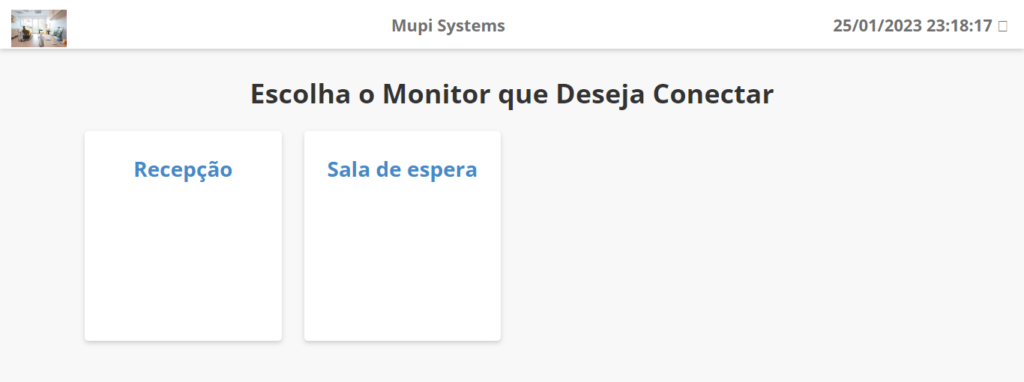
Outra forma de acessar as telas: clique em Monitor no dashboard e selecione o monitor desejado.
Depois, conecte a tela a um monitor físico — isso pode ser feito via:
- Cabo HDMI
- Espelhamento de Tela
- Acesso via tablet diretamente ao link da tela
O link de cada tela está disponível na barra de endereço do navegador. Você pode copiá-lo e abri-lo em quantos monitores quiser.

Entre em Contato ou Saiba Mais #
📞 WhatsApp: [Clique aqui para nos enviar uma mensagem]
🌐 Plataforma Meu Atendimento Virtual: [Conheça a ferramenta]
🏢 Nossa Empresa: [Mupi Systems – Soluções Inovadoras]
📧 E-mail: [[email protected]]
📚 Tutoriais e Documentação: [Acesse nossos guias e tutoriais]



