Com o Meu Atendimento Virtual você pode configurar telas de auto atendimento para otimizar a prestação de serviços. Por meio das telas de auto atendimento o próprio cliente faz seu registro de chegada e emite a senha desejada, poupando tempo e reduzindo as filas de espera. Neste post, vamos demonstrar como configurar telas de auto atendimento e emitir senhas por meio de QR code.
I- Acessando as configurações das telas de auto atendimento #
Depois de fazer login na plataforma, acesse o ícone de “Configurações” na Dashboard do sistema ou clique no ícone do seu usuário no canto superior direito da tela e depois em “Configurações”.
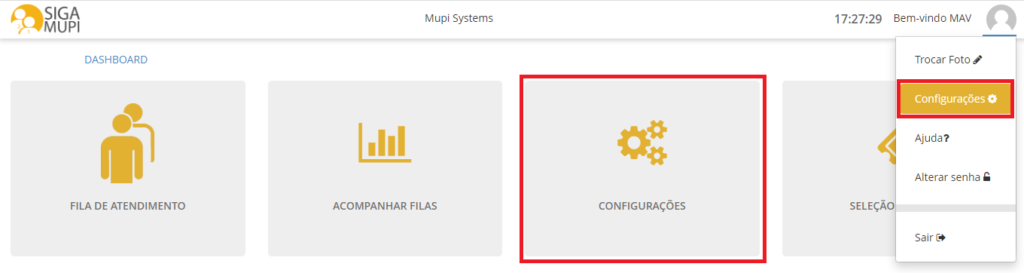
No Painel da sua organização, acesse as configurações das telas de auto atendimento clicando em “Detalhes” no botão de Toten Auto-Atendimento, ou em Telas de Auto Atendimento no menu lateral.
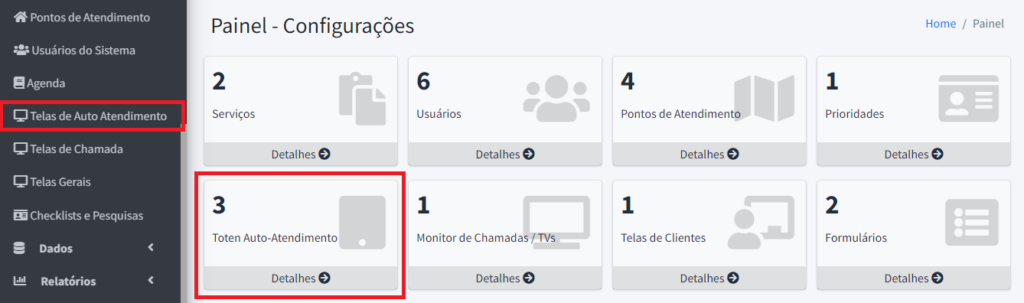
Na página seguinte você terá a relação das telas configuradas no sistema. Você poderá editá-las, removê-las ou criar novas telas. Para criar, clique em “Nova Página”.
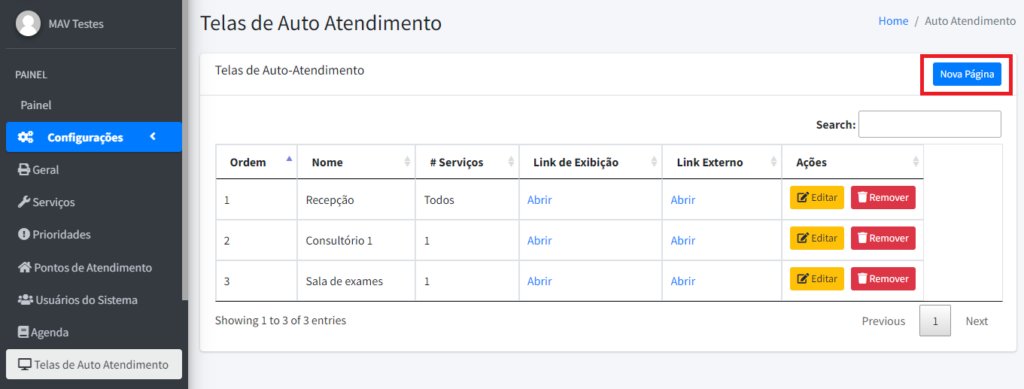
II- Configurando uma nova tela de auto atendimento #
Para configurar uma nova tela, preencha os campos que aparecerão, como demonstrado abaixo:
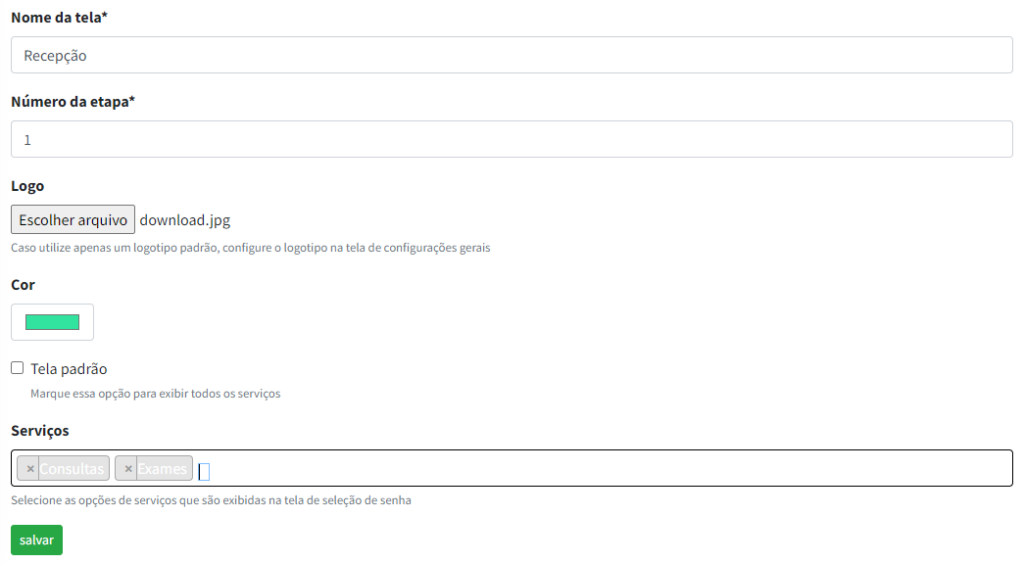
- Neste exemplo vamos configurar uma tela que será alocada na recepção de um consultório. Note que você pode incluir o logotipo da sua empresa na exibição da tela, bem como configurar o padrão de cores desejado.
- Além disso, é necessário indicar quais serviços você deseja que sejam exibidos nessa tela: caso você clique em “Tela padrão” todos os serviços serão exibidos; caso contrário, você pode selecionar apenas os serviços desejados no campo específico.
Por fim, basta clicar em salvar.
DICA: acesse nosso tutorial de configuração de serviços.
III- Formas de realizar o auto atendimento #
Com a configuração finalizada, serão geradas duas opções de links para cada tela de auto atendimento. Esses links estarão disponíveis nas colunas “Link de Exibição” e “Link Externo”, conforme demonstrado abaixo:
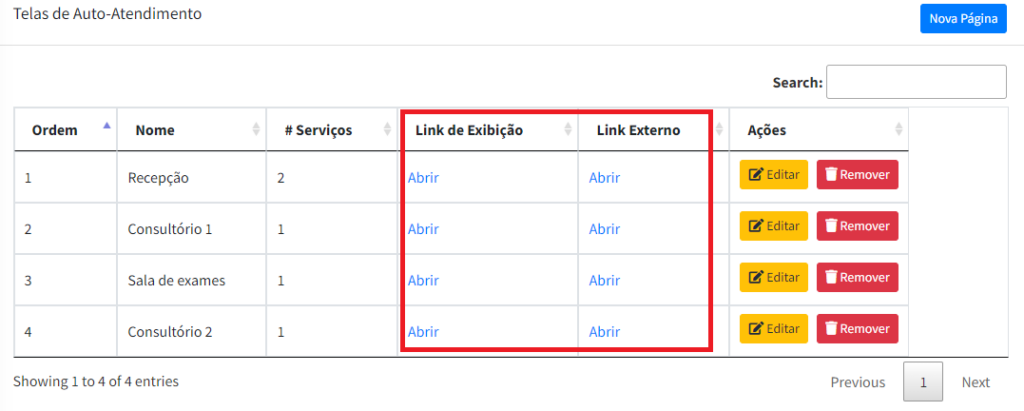
A) “Link de Exibição” (terminal de auto atendimento) #
O “Link de Exibição” é utilizado quando se pretende disponibilizar um toten/terminal, no estabelecimento, no qual o cliente fará o seu registro de chegada e emitirá sua senha. Para isso, clique em “Abrir” na coluna do link de exibição da tela desejada. A tela será exibida conforme demonstrado no exemplo abaixo:
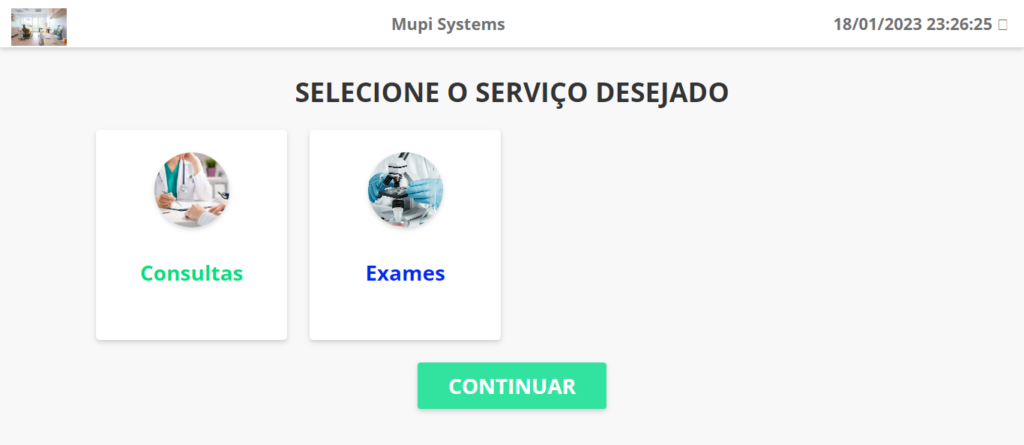
DICA: se você for utilizar um tablet para o auto atendimento de clientes, baixe nosso app no Google Play.
B) Link Externo (emissão de senhas por QR code) #
O link externo corresponde à um QR code. Dessa forma, o cliente deverá ler o código e realizar o registro de chegada com a emissão de senha diretamente por seu próprio aparelho celular. Você pode optar por imprimir o QR code ou por exibi-lo por meio de um toten/terminal. Para acessar o QR code clique em “Abrir” na coluna de “Link Externo” da tela desejada.
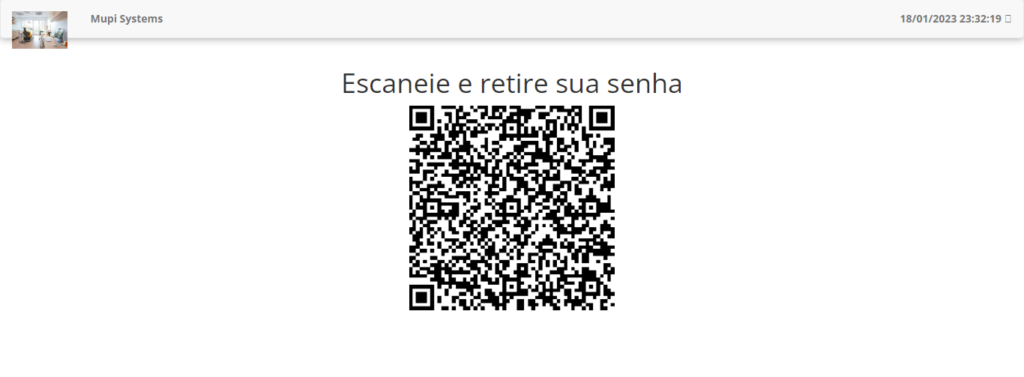
Esperamos que este post tenha sido útil! Lembre-se de conferir nossos outros tutoriais disponíveis e acompanhe as novidades no blog. Estamos à disposição para esclarecer quaisquer dúvidas!



