Com o Meu Atendimento Virtual você pode configurar a impressão de senhas de atendimento, aprimorando o gerenciamento das filas de espera. Nossa plataforma permite que você vincule uma impressora ao sistema, de maneira que o comando de impressão é enviado diretamente pelo computador que está exibindo a tela de autoatendimento. Nesse tutorial vamos demonstrar como realizar essa configuração.
I – Instalando os drivers da impressora #
O primeiro passo a ser seguido é a instalação dos drivers da impressora no computador que você deseja utilizar. Para isso, siga atentamente o manual de instruções do fabricante da sua impressora. Lembramos que as instruções de instalação e de uso variam de acordo com cada fabricante ou tipo de dispositivo.
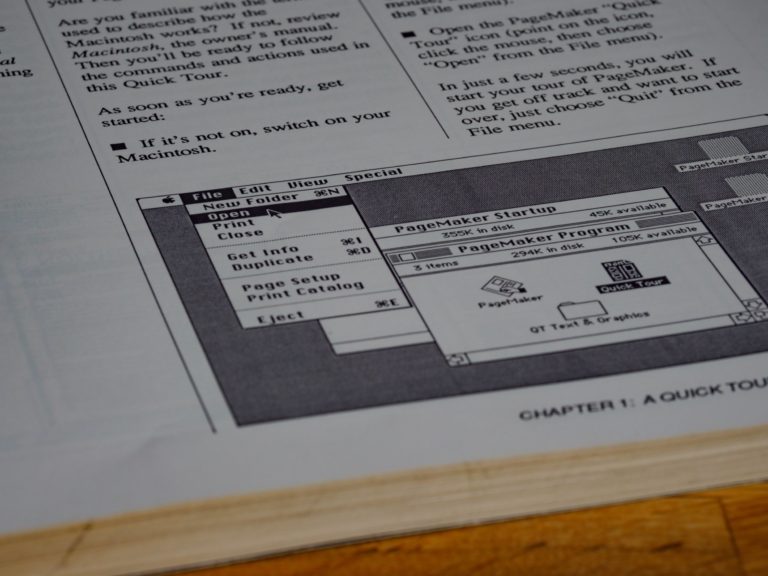
II – Configurando o painel de controle #
Após instalar os drivers da impressora, acesse o Painel de Controle em seu computador e em seguida clique em Exibir impressoras e dispositivos.
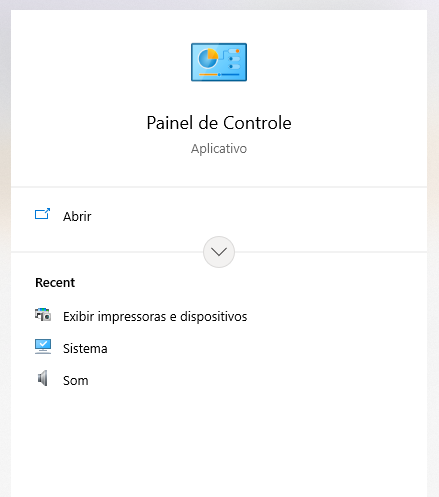
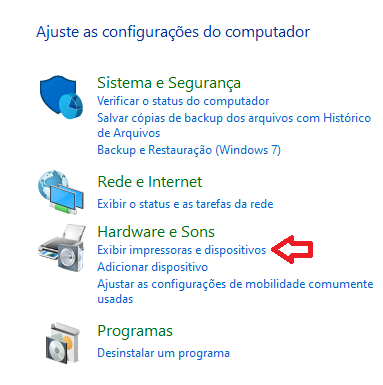
A impressora que você instalou deverá aparecer na tela seguinte, conforme demonstrado abaixo. Você deverá localizar o ícone do dispositivo correto e, em seguida, clicar sobre ele com o botão direito do mouse. Dentre as opções disponíveis, clique em Propriedades da Impressora.
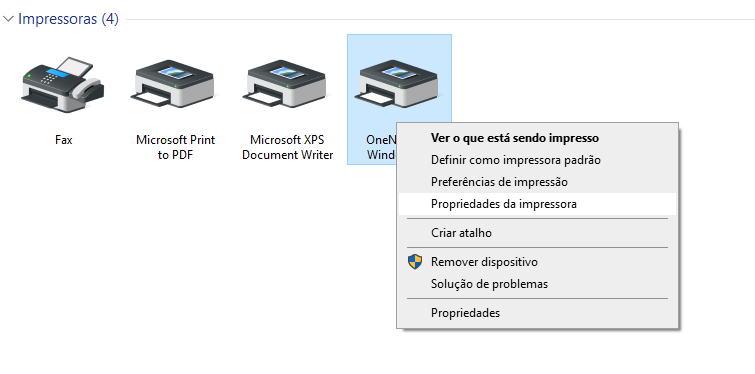
Em seguida, clique na aba Compartilhamento e ative a opção Compartilhar esta impressora. No campo nome de compartilhamento, é obrigatório utilizar o nome Ticket-Printer para que o compartilhamento funcione corretamente. Por fim, basta clicar em Ok.
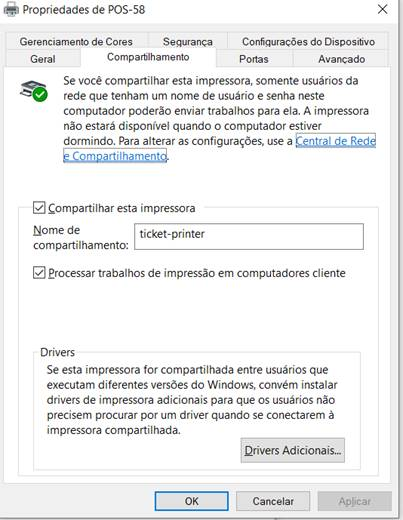
III – Habilitando impressão #
Impressão de Senhas usando Chrome, Firefox ou outros navegadores #
Para utilizar navegadores que não sejam os da Microsoft, é necessário utilizar um aplicativo auxiliar para efetuar a conexão entre o navegador e a impressora. Esse aplicativo pode ser baixado através de nossa página no GitHub, onde estão as instruções sobre como executá-lo. Este é o método que mais recomendamos. Siga os seguintes passos:
- Faça o download do arquivo main.exe e salve-o na área de trabalho, pois será utilizado para estabelecer a conexão com a impressora.
- Verifique as configurações de impressão na plataforma. Acesse a área administrativa e navegue até Configurações > Geral.
- Marque a opção Imprimir Senha.
- No campo Método de impressão de senhas, selecione a opção Aplicativo de Impressão.
- Certifique-se de seguir essas configurações para garantir que a impressão de senhas de atendimento funcione corretamente;
- Pronto! Basta manter a aplicação aberta para que a impressão de senhas funcione corretamente.
IV – Configurando a Impressão na Plataforma #
Para configurar as senhas que serão impressas acesse o ícone de Configurações na Dashboard do sistema, ou clique no ícone do seu usuário no canto superior direito da tela e depois em Configurações.
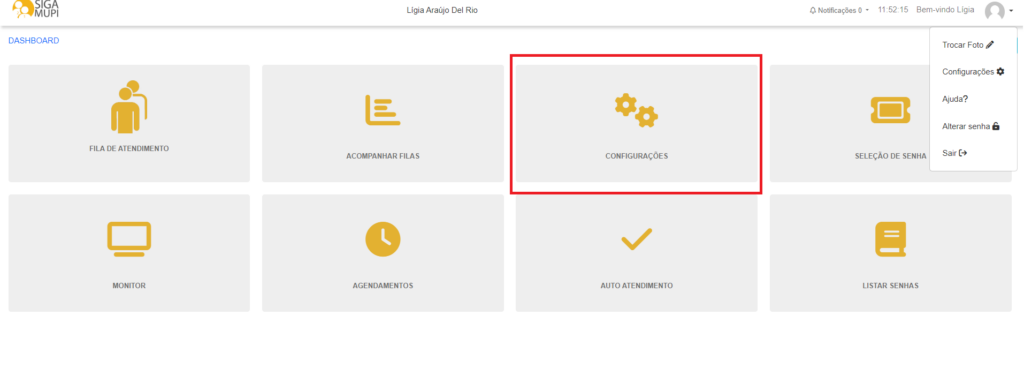
No Painel da sua organização, clique em Configurações e depois, em Geral. Em seguida, selecione a opção Imprimir Senha e adicione opcionalmente os textos de Cabeçalho e Rodapé da forma como preferir. Esses textos são adicionados na senha impressa. Escolha também o Método de impressão de senhas.
- Aplicativo de Impressão: compatível com qualquer navegador, porém é necessário que o aplicativo esteja sendo executado para a plataforma conseguir se conectar com a impressora;
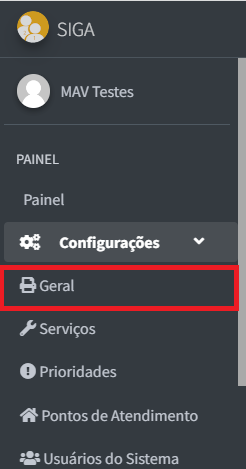
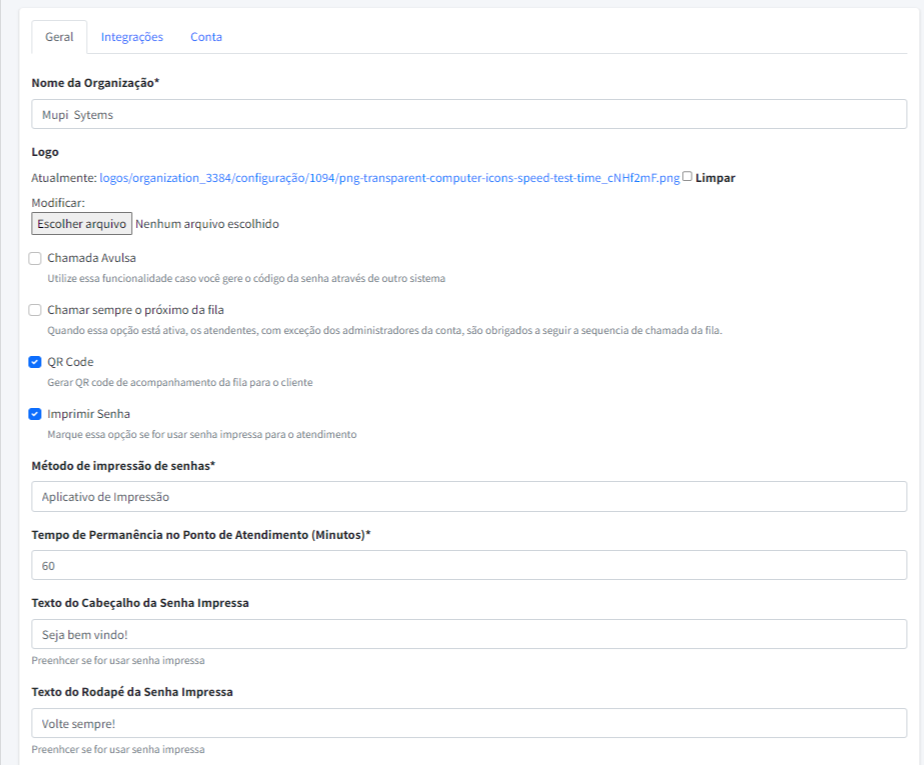
V – Impressão de senhas #
Após finalizar a configuração da impressão de senhas, você pode testar se a impressão está funcionando. Para isso, acesse a tela de Seleção de Senha e siga as etapas para a emissão da senha desejada, que deve ser impressa ao final do processo.
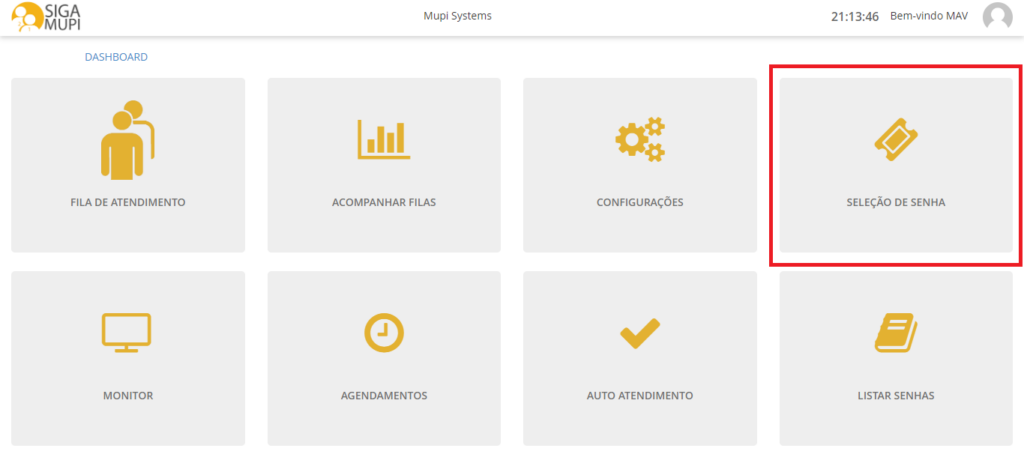
É recomendável que você acesse o tutorial sobre configuração das telas de autoatendimento clicando aqui. No tutorial, mostramos como configurar quais serviços são disponibilizados para que o cliente possa escolher na tela. Ao final do procedimento, a senha será impressa e o seu cliente terá em mãos uma via física da senha de chamada, como no exemplo abaixo:
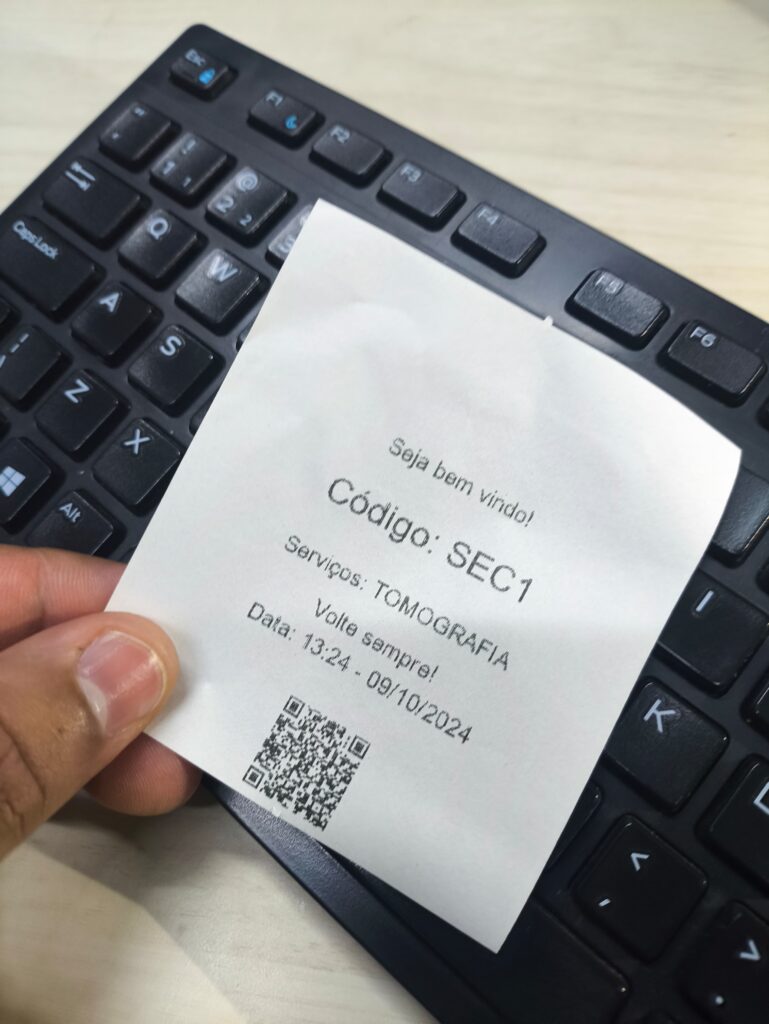
VI – Erros Comuns #
Se a senha não for impressa ao final do processo, siga os passos abaixo:
- Verifique se foi criada a pasta c:\printer-temp\. Caso a pasta não tenha sido criada, provavelmente o usuário não tinha permissão administrativa para criar a pasta. Então crie a pasta manualmente e tente novamente.
- Verifique se foi criado o arquivo c:\printer-temp\ticket-printer.txt e abra o arquivo para conferir se os dados do ticket estão presentes nele. Caso o arquivo não tenha sido gerado, tente fazer login com um usuário que seja administrador da máquina;
- Se o arquivo está correto e ainda assim a impressão não funcionou, confira se a impressora está acessível. Para isso abra o navegador de arquivos do Windows e digite na barra de endereço \\localhost\. Se a impressora não estiver lá, revise o item II deste tutorial. Se a impressora estiver lá e aparecer como online, você precisa tentar imprimir um arquivo texto manualmente e verificar se há algum erro na impressora;
- Alternativamente, abra o Prompt de Comando do Windows e digite o comando cmd /c type c:\printer-temp\ticket-printer.txt > \\localhost\ticket-printer.
Esperamos que este post tenha sido útil! Lembre-se de conferir nossos outros tutoriais disponíveis e acompanhe as novidades no blog. Estamos à disposição para esclarecer quaisquer dúvidas!




