Com o Meu Atendimento Virtual você pode configurar serviços e filas de atendimento conforme a lógica de organização do seu negócio. Para cada serviço haverá uma fila própria de atendimento, o que te permite configurar metas específicas de tempo de espera, bem como realizar ajustes necessários para cada tipo de serviço. Neste post vamos demonstrar como fazer essas configurações.
I – Acessando as configurações de serviços #
Após fazer login na plataforma, acesse o ícone de Configurações na Dashboard do sistema ou clique no ícone do seu usuário no canto superior direito da tela e depois em Configurações.
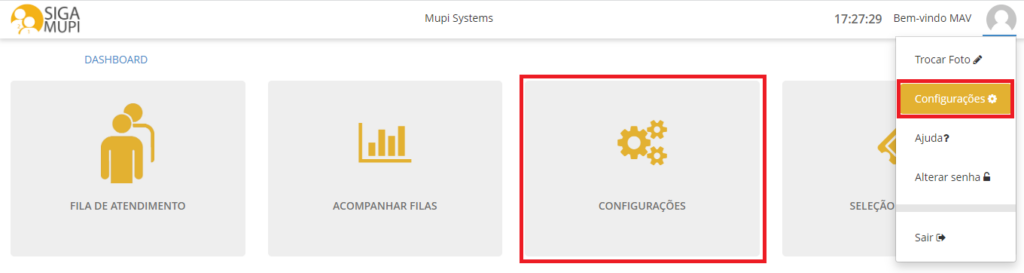
No Painel da sua organização, acesse as configurações de serviços clicando em Detalhes no botão de serviços, ou alternativamente em Configurações no menu lateral e depois em Serviços.
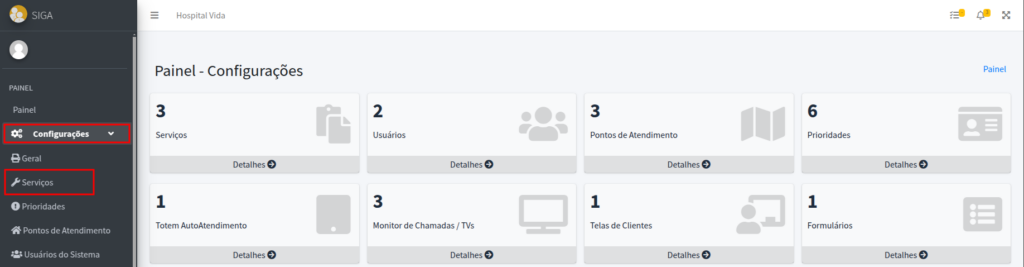
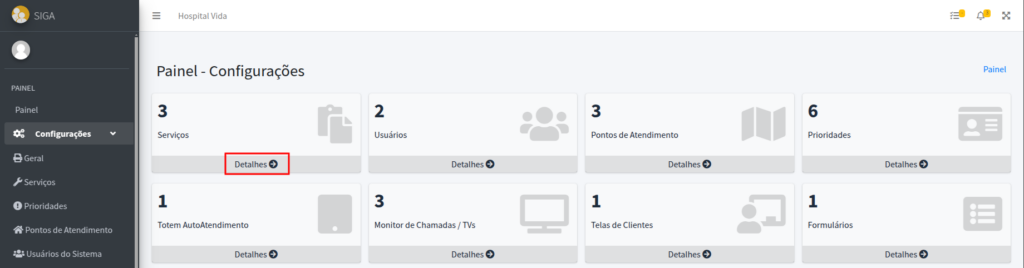
Nessa página estarão todos os serviços cadastrados em sua organização. Você poderá editá-los, removê-los ou criar novos serviços. Para criar, clique em Novo Serviço.
II – Configurando um novo serviço #
Para configurar o seu serviço, preencha os campos que aparecerão na tela, como demonstrado no exemplo a seguir:
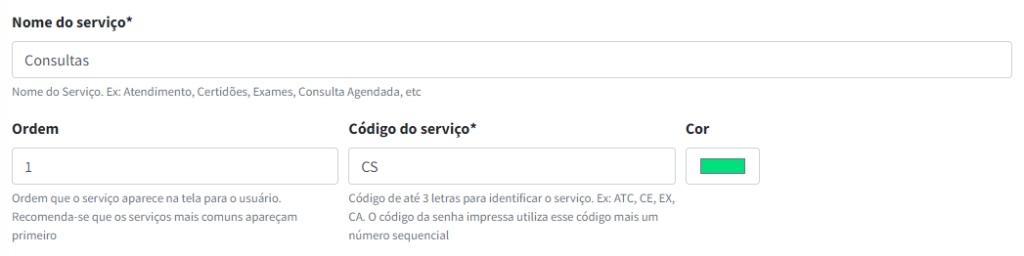
Observe que o campo Ordem deve ser preenchido conforme a posição em que você deseja que o serviço seja exibido na tela para o usuário. Por exemplo, o serviço Consultas será o primeiro na tela de seleção de senhas.
Em seguida, você deve indicar a proporção de atendimentos preferenciais em relação aos atendimentos comuns. Nesse exemplo, a cada duas senhas comuns será chamada uma senha preferencial.

Em seguida, você deve habilitar/desabilitar as opções de Serviço Agendado, Chamada rápida e Cadastrar cliente, Serviço deve ser encaminhado conforme as suas preferências.
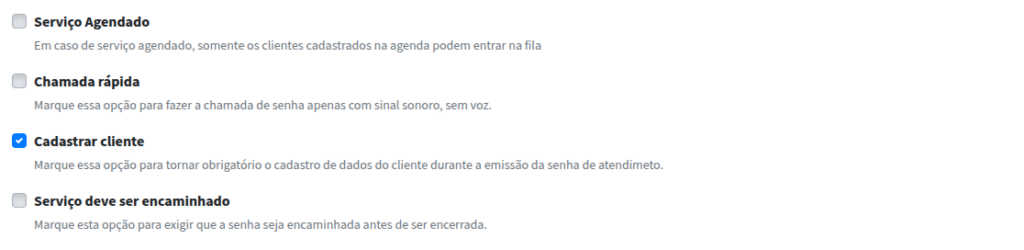
Caso você opte por Cadastrar cliente, você deverá indicar quais dados serão solicitados no momento da emissão de senha, conforme demonstrado abaixo.
Campos de Formulário #
Observe que, além de indicar quais dados serão solicitados, você pode indicar se o preenchimento desses dados são obrigatórios ou não. Além disso, você pode configurar um Campo Adicionais, solicitando, por exemplo, o endereço da pessoa que será atendida.
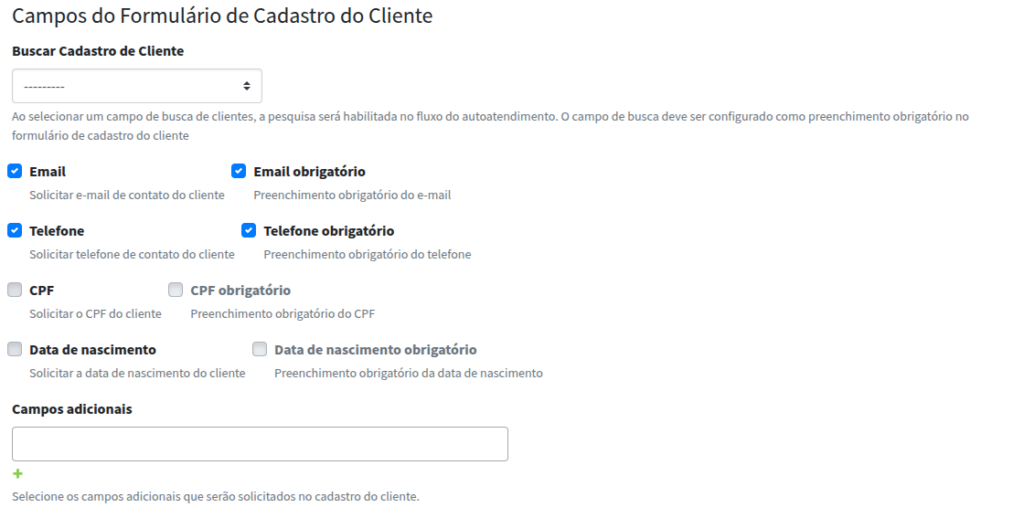
Em seguida, você poderá selecionar uma imagem personalizada para representar o serviço na tela de senhas. Para isso basta clicar em Browse e depois escolher o arquivo desejado. Além disso, você pode vincular os usuários que estarão habilitados a realizar os atendimentos desse serviço. Para isso, basta clicar na aba de usuários e selecionar os desejados.
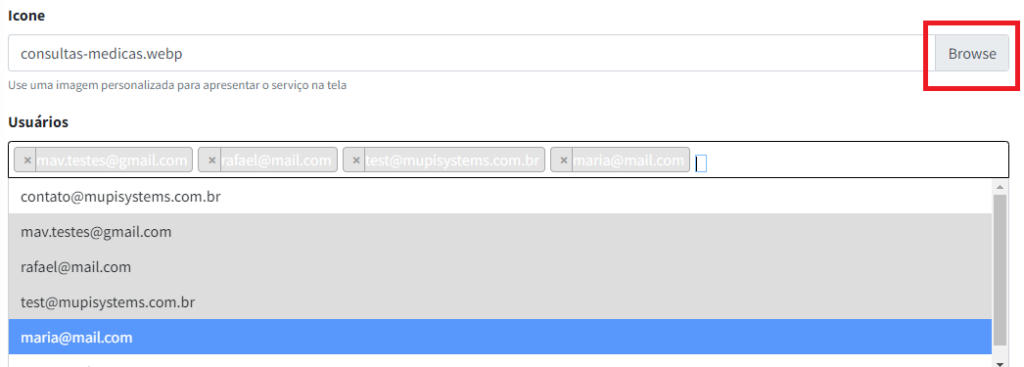
DICA: para acessar o tutorial de configuração de usuários clique aqui.
Em seguida, configure a Regra de Encaminhamento e os Pontos de Atendimento. Caso o campo da Regra de Encaminhamento seja deixado vazio, será permitido encaminhar para qualquer outro serviço. Para restringir o encaminhamento, basta definir o serviço específico desejado. No campo Ponto de Atendimento, especifique os locais que realizarão o atendimento do serviço.
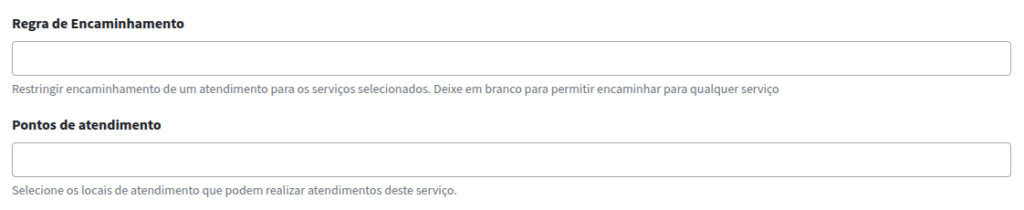
Configurações gerais #
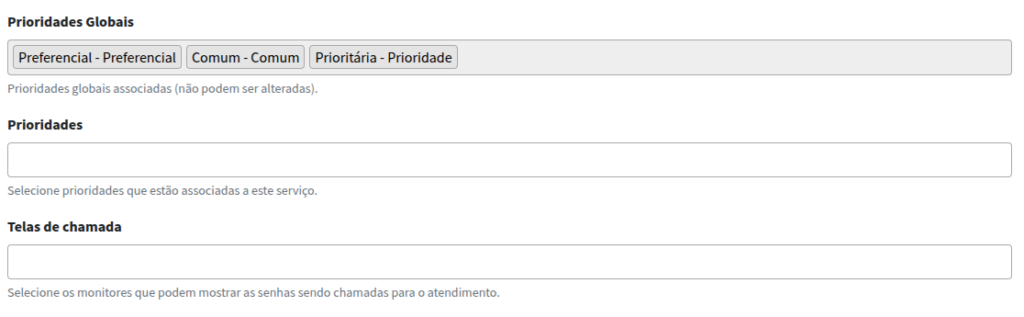
Prioridades Globais: Regras gerais aplicadas a todos os atendimentos ou serviços, definindo a condição de prioridade.
Prioridades:
Regras aplicada ao serviço, definindo a condição de prioridade.
- Vermelho: Alta gravidade – atendimento imediato.
- Amarelo: Gravidade moderada – atendimento em segundo lugar.
- Azul: Baixa gravidade – atendimento após os casos mais urgentes.
Tela de Chamada:
- Você irá definir o monitor que irá mostrar a senha deste serviço.
Formulários #
Você pode vincular formulários ao serviço. É possível criar três tipos diferentes de formulários, conforme demonstrado na imagem abaixo. Neste exemplo, vinculamos um formulário de pesquisa de satisfação ao serviço.

Por fim, você deve ajustar os parâmetros de tempo de espera e tempo de atendimento do serviço, conforme demonstrado na imagem abaixo:
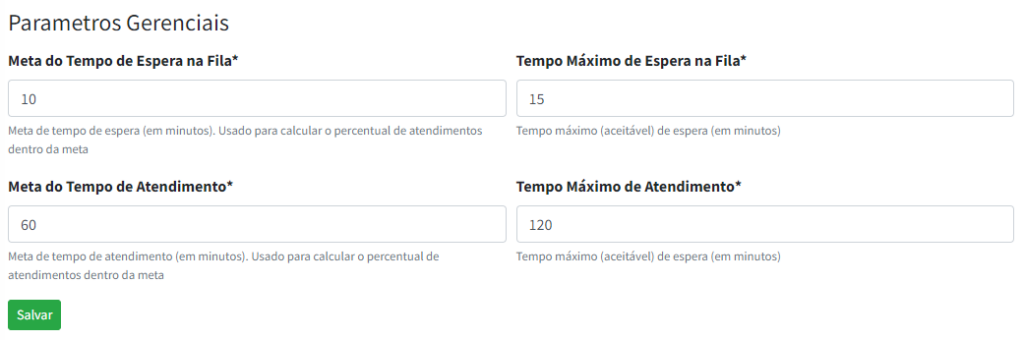
Depois disso basta clicar em Salvar e seu serviço estará devidamente configurado!
III – Conclusão #
Veja nas imagens a seguir o resultado da configuração dos serviços Consultas e Exames na tela de seleção de senha:
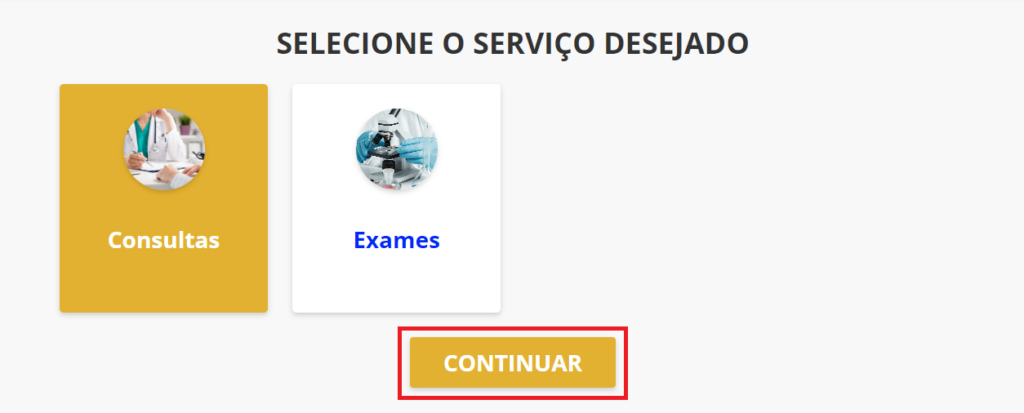
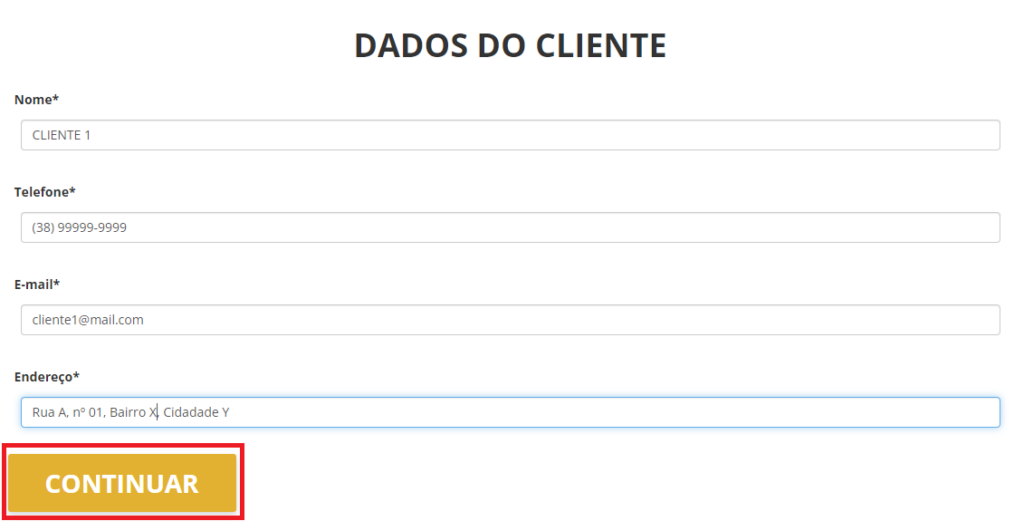
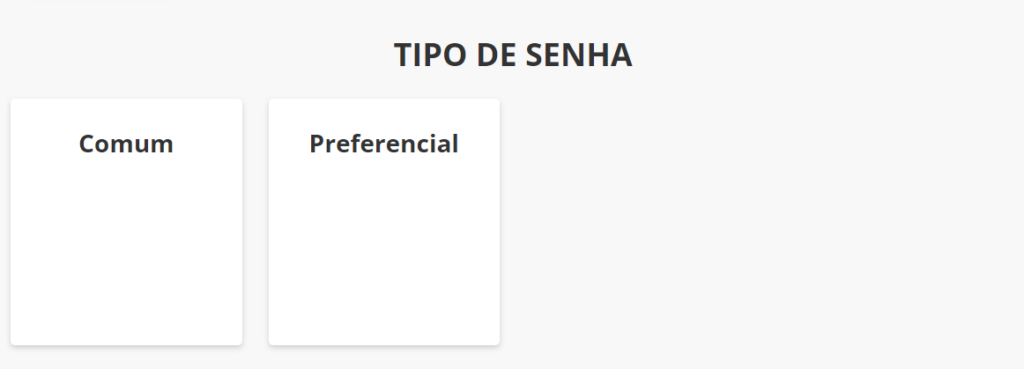
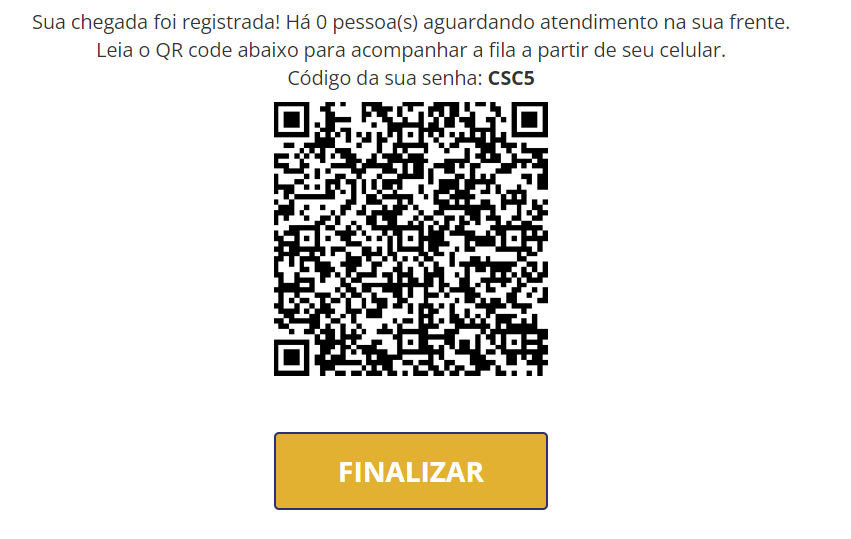
DICA: Neste exemplo utilizamos a função do acompanhamento da fila de espera por QR code. Para acessar o tutorial no qual demonstramos como configurar essa função basta clicar aqui.
Em suma, neste tutorial você aprendeu a configurar Serviços. Esperamos que este post tenha sido útil. Lembre-se de conferir nossos outros tutoriais disponíveis e acompanhe as novidades no blog! Estamos à disposição para esclarecer quaisquer dúvidas.
A Mupi Systems possui diversas soluções tecnológicas para todos os tipos de negócios. Conheça as nossas plataformas que trazem inovação para o mercado.




